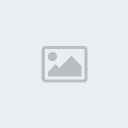Harry9x
Moderator



Tổng số bài gửi : 802
Tuổi : 33
Tên tui là : Harry 9x
Sở Thích : Make my ambition
Hiện núp ở : Hogwart School - Harry Corporation
Ngày tham gia : 04/05/2008
Tài sản của tôi
 Huy Chương: Huy Chương:  Cấp 9 Cấp 9
 Thú nuôi: Thú nuôi:  Sẻ Sẻ
 |  Tiêu đề: WinNc 4.5 - Norton Commander tái xuất giang hồ? Tiêu đề: WinNc 4.5 - Norton Commander tái xuất giang hồ?  Thu May 22 2008, 06:44 Thu May 22 2008, 06:44 | |
| WinNc 4.5 - Norton Commander tái xuất giang hồ?
|  Đây đúng là “hậu duệ” của trình quản lý file phổ biến Norton Commander trước kia, được tăng cường thêm nhiều tính năng hữu ích, đặc biệt là về multimedia. Tuy nhiên, do Norton Commander vắng mặt khá lâu và đã bị Total Commander thay thế nên chưa biết liệu WinNc 4.5 có lấy lại được vị trí mà bậc “tiền bối” của nó đã từng chiếm giữ hay không? Đây đúng là “hậu duệ” của trình quản lý file phổ biến Norton Commander trước kia, được tăng cường thêm nhiều tính năng hữu ích, đặc biệt là về multimedia. Tuy nhiên, do Norton Commander vắng mặt khá lâu và đã bị Total Commander thay thế nên chưa biết liệu WinNc 4.5 có lấy lại được vị trí mà bậc “tiền bối” của nó đã từng chiếm giữ hay không?
|
Đúng, vì đây chính là sự kế thừa toàn bộ chương trình quản lý file NC một thời nổi tiếng. Không đúng, vì WinNc 4.5 không phải của hãng Norton mà của một công ty nhỏ của Đức, Dunes MultiMedia, làm ra. Dẫu sao thì đối với những ai đã từng tiếc nuối khi NC ngưng phát triển kể từ năm 1999, sự xuất hiện của WinNc 4.5 cũng là một sự kiện ấm lòng.
Với thiết kế giao diện gồm hai cửa sổ chính, các thao tác và phím tắt khá giống với NC nên bạn sẽ rất dễ dàng thao tác với chương trình. Ngoài các chức năng cơ bản của một công cụ quản lý các tập tin và thư mục như: copy, cut, đổi tên, xóa file, tạo thư mục, hỗ trợ thao tác kéo thả..., WinNc 4.5 còn có những tính năng tiên tiến và nổi bật, thật sự hiệu quả:
1. Sử dụng WinNc 4.5 như một công cụ multimedia:
Bạn chỉ cần chuyển đến thư mục chứa tập tin multiemdia và bấm nút F3 (Files > View) để xem. WinNc 4.5 hỗ trợ rất nhiều các định dạng audio, video và ảnh thông dụng.
2. Chuyển đổi định dạng âm thanh wav sang mp3:
Kích chọn file nhạc có định dạng wav và bấm nút F12 (Extra > Compress wav to mp3), trong hộp thoại xuất hiện bạn chọn nơi lưu file sau khi chuyển đổi tại mục Convert to... rồi bấm OK. Sang hộp thoại kế tiếp bạn chọn chất lượng của file mp3 chuyển đổi sang (Normal, High, Standard...) và bấm OK.
3. Rip âm thanh từ đĩa Audio CD thành định dạng mp3: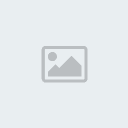
Chuyển đến đĩa audio CD cần chuyển đổi, kích chọn nhiều track cần trích xuất bằng cách kích chuột phải để đánh dấu. Truy cập vào menu Extra > Extract CD to mp3. Trong hộp thoại hiện ra, bạn chọn thư mục chứa file sau khi trích xuất tại mục Convert to và bấm OK. Kế đến bạn chọn chất lượng file mp3 xuất ra bên thẻ MP3 Settings. Có 26 mức chất lượng để bạn chọn lựa. Chọn xong, bấm OK.
4. Trình chiếu slideshow:
Chuyển đến thư mục chứa các file ảnh mà bạn muốn xem slideshow và bấm tổ hợp phím Ctrl+S (Extra > Slideshow) để xem, sử dụng chuột trái để xem tiếp theo.
5. Nén và giải nén:
- WinNc 4.5 hỗ trợ rất nhiều định dạng nén hiện nay gồm: zip, pkzip, arj, rar, lha, pak, ace, tar, gzip... Bạn chọn tập tin hay thư mục cần nén và bấm phím F12 (Commands > Compression), chọn định dạng muốn nén trong khung Method, nơi chứa file sau khi nén tại Compress to, chọn cấp độ nén, đặt password cho file nén nếu muốn và bấm OK để thực hiện.
- Để giải nén, bạn chọn file cần giải nén, rồi bấm tổ hợp phím Alt+Enter (Commands > Decompression), sau đó vào menu Files > Unpack Specific files. Trong hộp thoại Unpack files, đường dẫn dùng để lưu tập tin sau khi nén được chỉ định là đường dẫn của cửa sổ còn lại. Nhấn OK để bắt đầu giải nén
6. Tạo file nén tự bung:
Để tạo file nén tự bung (chỉ hỗ trợ file zip), bạn kích chọn file nén, vào menu Commands > Create Selfextractor. Chọn Extract to a directory nếu muốn chỉ định thư mục lưu trữ khi bung nén, nhập thông báo hoặc ghi chú cho file vào ô Abouttext và kích chọn Autostart the textfile “Readme.txt” để cho tự động chạy file Readme.txt trong file nén sau khi bung. Hoặc chọn Autorun after extracting nếu muốn file sau khi bung nén sẽ tự động chạy chương trình cài đặt (nếu file nén là bộ chương trình gốc). Sau khi chọn xong, bấm OK > OK.
7. Sửa chữa file nén bị hỏng:
Với những file nén dạng zip bị lỗi, bạn có thể sửa chúng bằng cách chọn file nén đó, vào menu Commands > Fix Corrupted Zip File và bấm Yes để chấp nhận. File sau khi sửa lỗi sẽ cùng tên, cùng thư mục với file gốc và thêm phần Fixed.
8. Mã hóa và giải mã:
- Để mã hóa, bạn kích chọn tập tin hay thư mục cần mã hóa rồi bấm tổ hợp phím Shift+F5 (Files > Encrypt). Bấm nút ba chấm trong khung Encrypt to để chọn nơi lưu file sau khi mã hóa và bấm OK. Trong hộp thoại Encryption settings, bạn nhập mật khẩu hai lần giống nhau vào ô Password và Check Password. Rồi chọn thuật toán mã hóa muốn sử dụng và bấm OK để áp dụng. Tập tin hay thư mục sau khi mã hóa sẽ cùng tên với file gốc và có phần mở rộng là encrypted.
- Để giải mã, bạn kích chọn tập tin cần giải mã, và bấm Shift+F6 (Files > Decrypt), chọn thư mục chứa file sau khi giải mã và bấm OK. Nhập mật khẩu giải mã rồi bấm OK lần nữa là xong.
9. Cắt và ráp file:
- Để cắt file, bạn kích chọn file cần cắt (chia nhỏ) và bấm Ctrl+F12 (Commands > Split Files) > OK. Trong hộp thoại Enter Split Size for Files in KB, bạn chọn kích thước tập tin muốn chia nhỏ ra và bấm OK là xong. Tên file chia nhỏ trùng tên file gốc và được đánh số thứ tự từ 001.
Để ráp file, bạn kích chọn file chia nhỏ có thứ tự đầu tiên là 001 cho đến hết rồi vào menu Commands > Merge Files, trong hộp thoại Append bạn đặt tên file sau khi ráp nối, chọn thư mục lưu và bấm OK là xong.
10. Thực hiện kết nối với các server FTP để tải file.
 Để thao tác bạn truy cập vào menu Righ (hoặc Left) > FTP. Thực hiện một số khai báo sau: Mục Settings: đặt tên cho biểu tượng kết nối này; mục Host/IP: điền tên server FTP; Login Name/ Password: điền tên và mật khẩu kết nối; chọn kiểu server kết nối tại mục Server type. Xong, bấm nút Connect để tiến hành kết nối. Sau khi kết nối thành công, bạn có thể làm việc với server FTP như là một ổ đĩa trên máy của mình. Để thao tác bạn truy cập vào menu Righ (hoặc Left) > FTP. Thực hiện một số khai báo sau: Mục Settings: đặt tên cho biểu tượng kết nối này; mục Host/IP: điền tên server FTP; Login Name/ Password: điền tên và mật khẩu kết nối; chọn kiểu server kết nối tại mục Server type. Xong, bấm nút Connect để tiến hành kết nối. Sau khi kết nối thành công, bạn có thể làm việc với server FTP như là một ổ đĩa trên máy của mình.
Ngoài ra, bạn còn có thể xem thông tin chi tiết về hệ thống (Commands > System information), so sánh sự khác nhau giữ hai thư mục (Commands > Compare Derectories), thay đổi thuộc tính của tập tin hay thư mục (Files>Attributes), và nhiều tính năng cần thiết khác của một chương trình quản lý file.
WinNc 4.5 có dung lượng 4.16 MB, tương thích với mọi Windows, kể cả Vista. Bạn có thể tải về bản dùng thử tại: http://WinNc.net/download/WinNc45.exe. |
| |
|